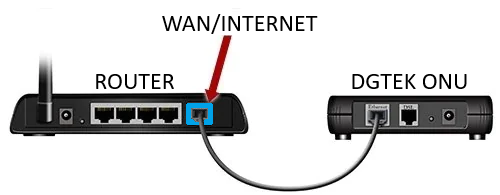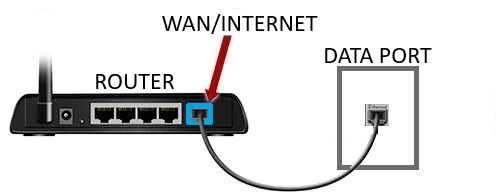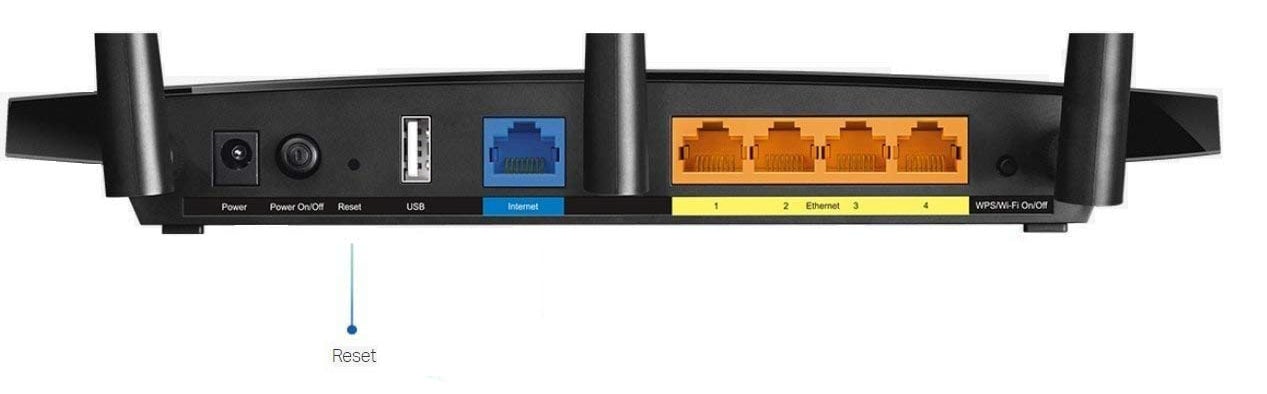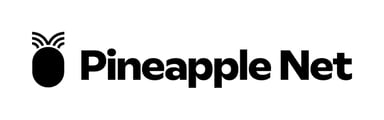TP-Link VDSL Router Setup
How to set up your TP-Link VDSL Router for use with your Pineapple Net connection.
This configuration guide is for the configuration of a TP-Link VDSL Router for Ethernet WAN Connection only. If you are in a VDSL connected building, please see our VDSL Set-Up Guide.
- Connect your Router
- For Pineapple Net FTTP Connections
- Connect one end of the Ethernet Cable to the WAN or Internet Port of your Wireless Router
- Connect the other end of the Ethernet Cable to the Ethernet Port of your DGtek ONU
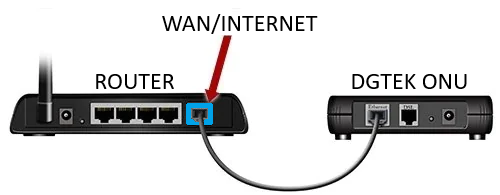
- For Pineapple Net FTTB Connections
- Connect one end of the Ethernet Cable to the WAN or Internet Port of your Wireless Router
- Connect the other end of the Ethernet Cable to the data port in your apartment
- The active data port will usually have a DGtek sticker on it to indicate the correct port
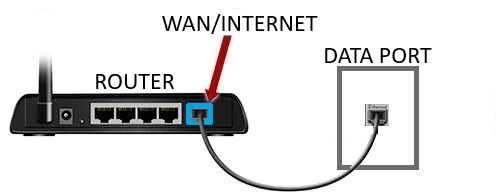
- Reset your Router
- Using a small object such as a paperclip or toothpick, press and hold the Reset button on the back of the router for at least 10 seconds, then release it.
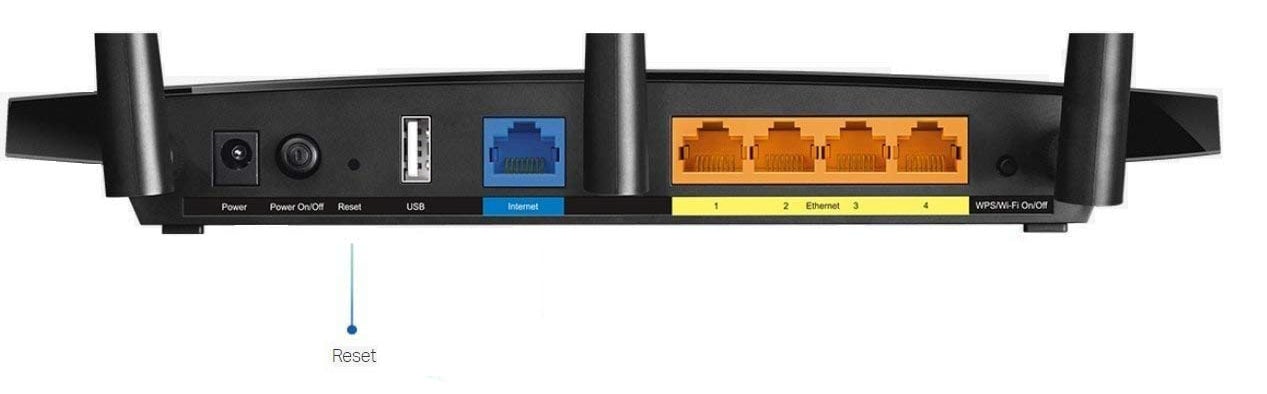
- Connect to the Wi-Fi Network
- On a laptop, desktop, mobile or tablet, please reconnect to the Wi-Fi network. The name of the Wi-Fi network is located on a sticker on the base or back of the router.
- Your Wi-Fi Networks will be labelled “SSID” and the default password should also be listed on the same sticker
- Access Router management page
- Once you have connected to your Router's Wi-Fi, open a web browser and type the following into the address bar and press enter:
- 192.168.0.1
- tplinkwifi.net
- You will be prompted to create an Administrator Password for your router - this will be used in the future to access the management page of your router

- Configure your Connection
- Click the Advanced tab

- On the menu on the left side of the page, click Network to expand the menu and then click EWAN

- If your connection type is PPPoE
- Uncheck VLAN ID then enter your Pineapple Net Username and Password. Click Save

- Go to Step 6
- If your connection type is DHCP or Dynamic IP
- Uncheck VLAN ID then set the Internet Connection Type to DHCP/Automatic IP then click Save
- Setup your Wi-Fi Network
- Click the Basic tab

- On the menu on the left side of the page, click Wireless.

- You can change your Wi-Fi details or keep the default settings. The default Wi-Fi SSID (network name) is printed on a sticker underneath your modem (Wireless Password/Key).
- Click Save.
- Disable DSL
- Click the Advanced tab

- On the menu on the left side of the page, click Network to expand the menu and then click DSL.

- If there are any Internet Connections configured in this section, please delete them by clicking the Delete button