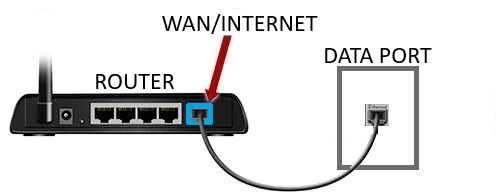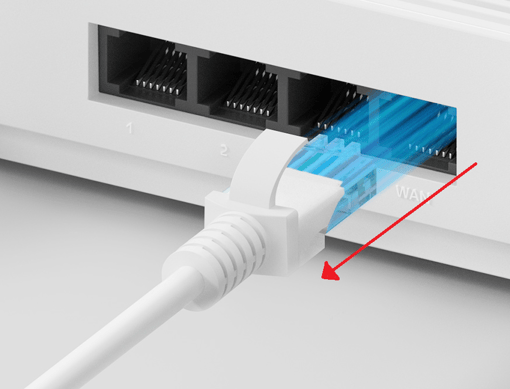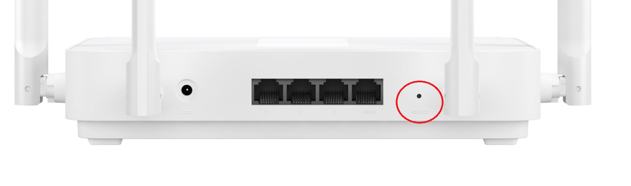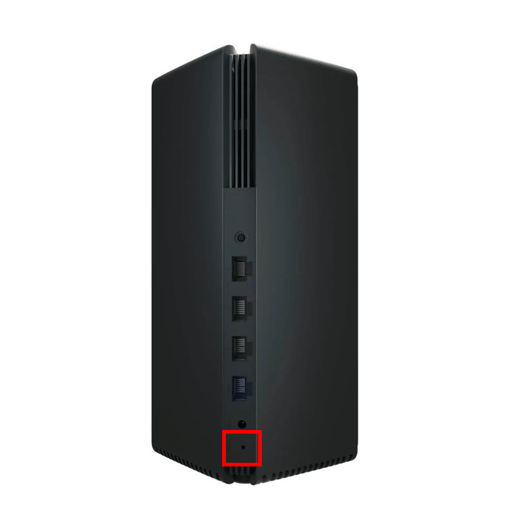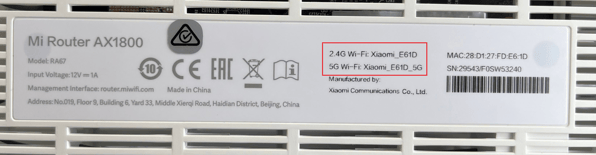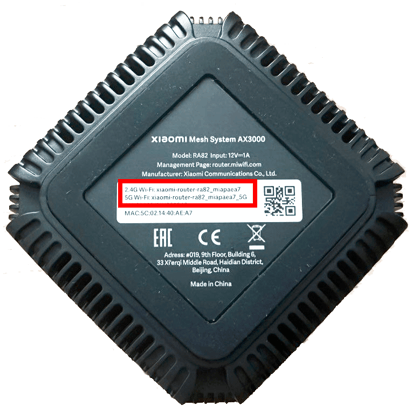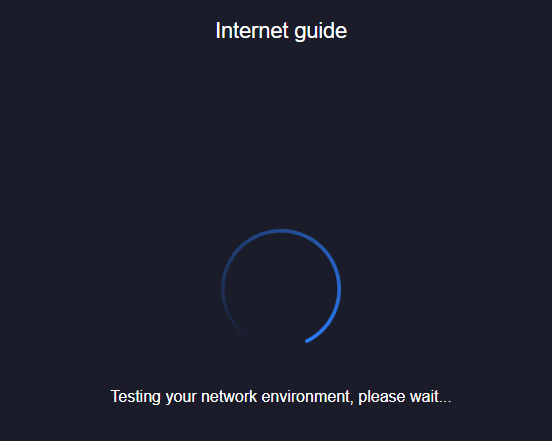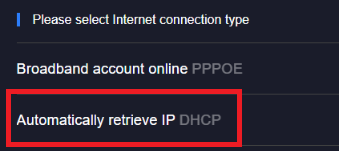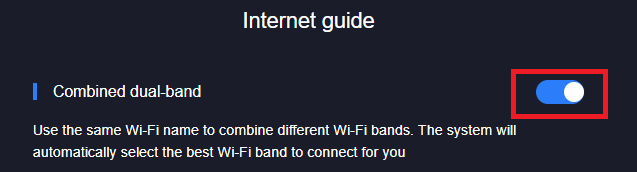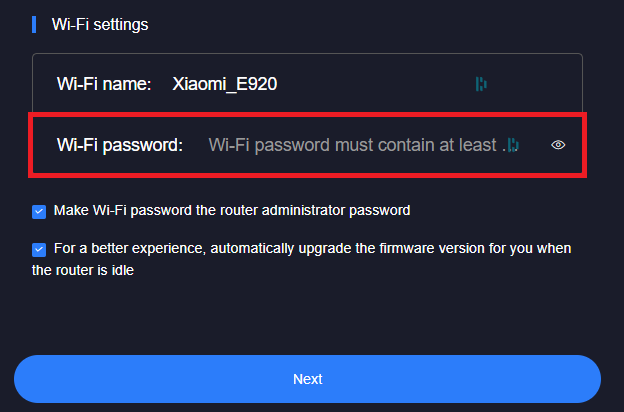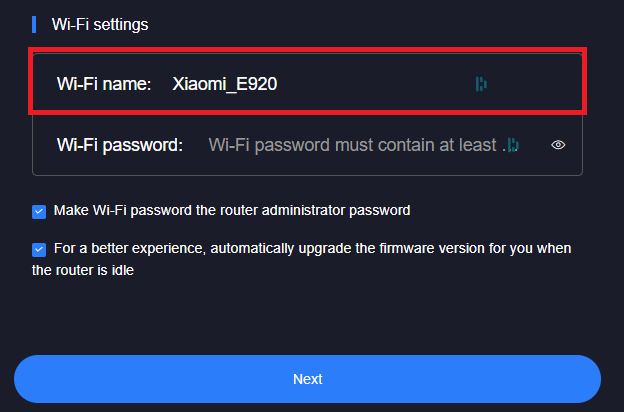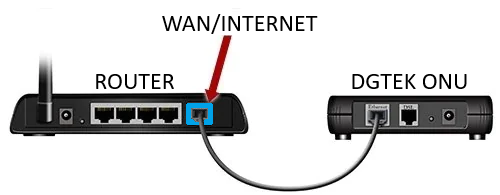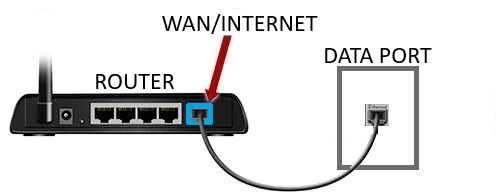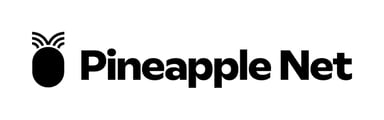Xiaomi Wireless Router Setup (DHCP)
How to set up your Xiaomi Wireless Router for use with your Pineapple Net connection
- Disconnect the Ethernet Cable
- Please remove the Ethernet Cable from the WAN Port on the back of the router
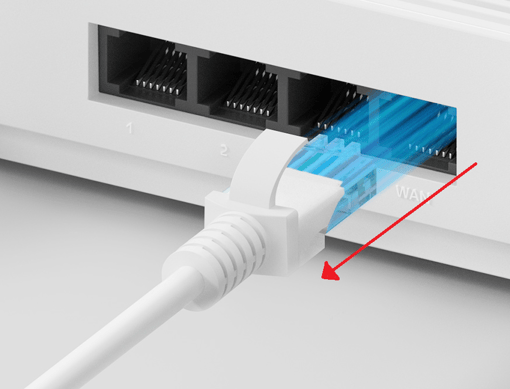
- Reset your Router
- Using a small object such as a paperclip or toothpick, press and hold the Reset button on the back of the router for at least 10 seconds, then release it.
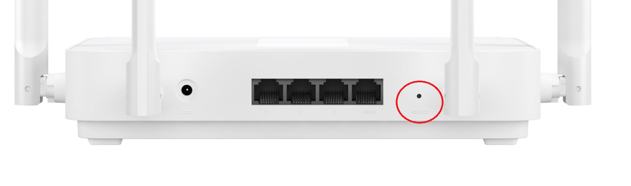
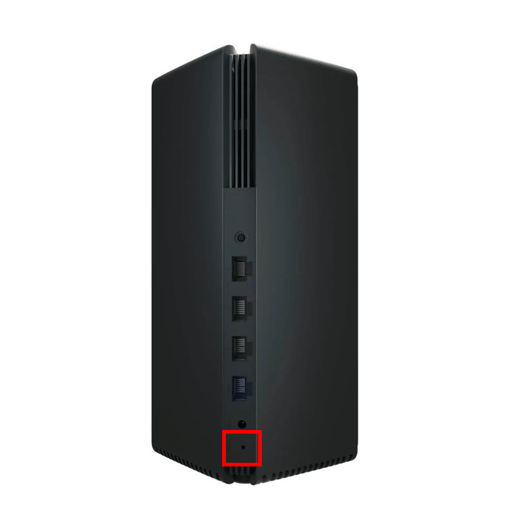
- Connect to the Wi-Fi Network
- On a laptop, desktop, mobile or tablet, please reconnect to the Wi-Fi network. The name of the Wi-Fi network is located on a sticker on the base or back of the router.
- Your Wi-Fi Networks can be located on the sticker located on the bottom of the router
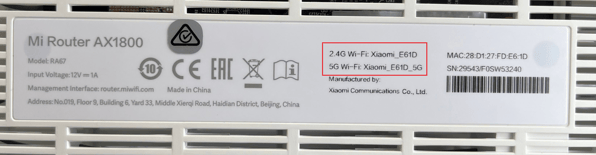
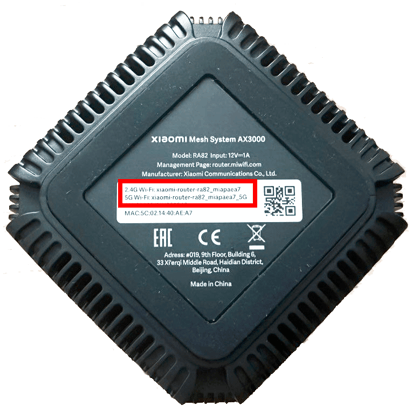
- Access Router management page
- Once you have connected to your Router's Wi-Fi, open a web browser and type the following into the address bar and press enter:
- 192.168.31.1
- router.miwifi.com
- Set your Region
- Please input your Country or Region, then agree to the User agreement and select "Try it now"

- Configure your Connection
- The router will automatically attempt to determine the connection type - this process will fail as we have intentionally disconnected the WAN Cable in Step 1
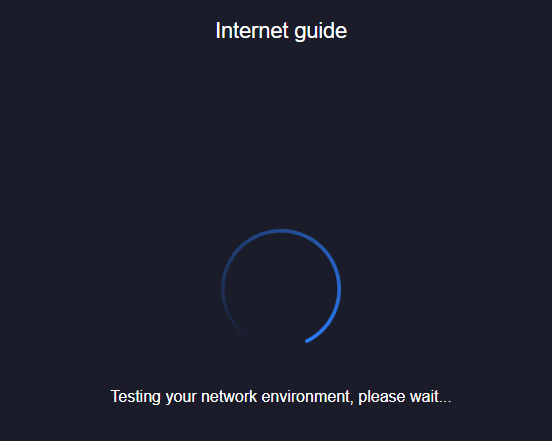
- Once completed, please click Continue setup without connecting a network cable

- Connection Type
- Select DHCP from the Connection Type list then click Next
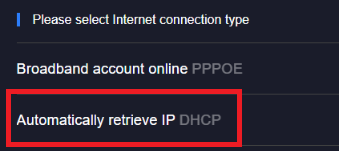
- Setup your Wi-Fi Network
- By default, Combined dual-band is enabled - this feature lets your router broadcast a single network, and lets devices decide automatically if they want to connect via 2.4GHz or 5GHz. If you would prefer to have separate 2.4GHz and 5GHz networks, you may disable this option
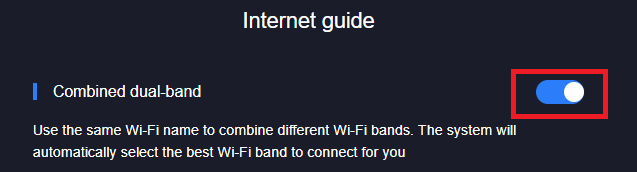
- Set a Password for your Wi-Fi Network
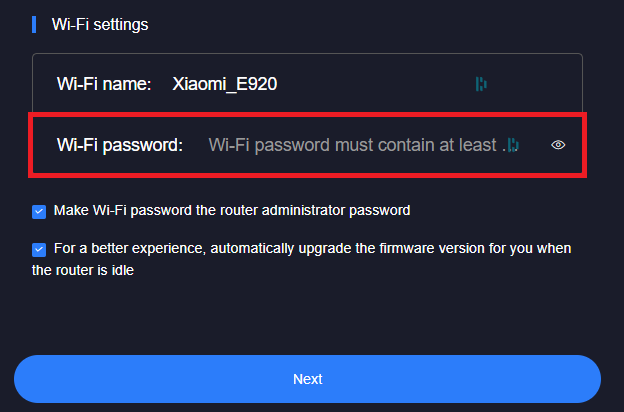
- If you wish to change your Wi-Fi Network Name (SSID), then you can update the Wi-Fi name field
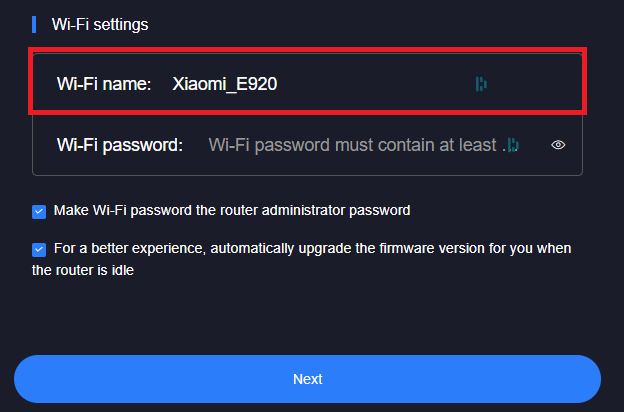
- Apply Settings
- Click Next and your setting will save, and your router will reboot
- Once your router has rebooted, you will need to reconnect to your Wi-Fi Network using the Password you configured in Step 7
- Connect your Router
- For Pineapple Net FTTP Connections
- Connect one end of the Ethernet Cable to the WAN or Internet Port of your Wireless Router
- Connect the other end of the Ethernet Cable to the Ethernet Port of your DGtek ONU
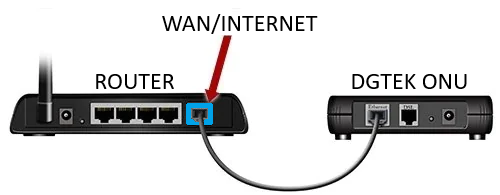
- For Pineapple Net FTTB Connections
- Connect one end of the Ethernet Cable to the WAN or Internet Port of your Wireless Router
- Connect the other end of the Ethernet Cable to the data port in your apartment
- The active data port will usually have a DGtek sticker on it to indicate the correct port