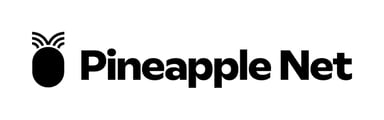Experiencing slow connection speeds? Don't worry, we've got your back! We'll assist you in identifying the issue and get you back up to speed.
-
Check Your Internet Speed
Check if your internet speed matches what you're supposed to have using https://www.speedtest.net/
We do not recommend using Google Speed test as results can vary greatly, and it can be extremely unreliable in providing an accurate representation of your connection speed. -
Check how your connecting to the Internet
If you're currently using Wi-Fi to connect to the internet, it's worth considering a wired connection using an Ethernet cable instead. Unlike wired connections, Pineapple Net cannot guarantee specific speeds over Wi-Fi due to numerous factors beyond our control that can influence Wi-Fi speed.
If possible, conduct a speed test using a device connected directly to your router with an Ethernet cable.
If using a cable isn't possible, it's a good idea to assess both the 2.4GHz and 5GHz Wi-Fi networks:
-
2.4GHz Wi-Fi Networks: These networks provide a broader coverage area, making them suitable when your device is located in a different room from the router. However, they generally offer slower speeds compared to the 5GHz networks.
-
5GHz Wi-Fi Networks: These networks offer faster speeds, but the signal strength diminishes significantly as the distance between your device and the router increases. Additionally, obstructions like walls, doors, or windows can notably affect the performance of 5GHz Wi-Fi networks.
-
-
Check for VPN Connections
It's crucial to confirm that you're connected directly to your Pineapple Net network and not using a VPN. VPNs reroute your internet traffic outside of the Pineapple Net network, and this can impact the speeds you experience.
When conducting a speed test using https://www.speedtest.net/, pay attention to the "Provider" section. If you see anything other than "DGtek" in this section, it indicates that you're not connected directly to your Pineapple Net network. In this case:
- Disconnect from any VPNs you might be using.
- Ensure you are directly connected to your Pineapple Net network for accurate speed results.
-
Restart Your Router
Your router is like a small computer that manages and directs internet traffic in your home. Just like any electronic device, it can benefit from a fresh start every now and then.
Unplug your router for at least 2 minutes, then plug it back in and test your internet speed.
-
Check Cables
Check and make sure all cables are securely connected.
- If your internet speed is slower than expected, try a different cable.
-
Test Your Connection with Fewer Devices
Disconnect all devices from the internet and test the speed with just one device connected.
- If it's faster with only one device, add more devices one at a time and check the speed after each one to find the problem device - it's likely one device is using more than it's fair share of your connection.
-
Reset Your Router:
- If you have your connection details handy, you can try factory resetting your router to its default settings and re-configuring it.
- You can find guides on resetting and re-configuring common Pineapple Net routers here
- If you don't know your connection details, you can find them by logging into your online portal here.
- If you have your connection details handy, you can try factory resetting your router to its default settings and re-configuring it.
-
Bypass Your Router
If all other steps have failed to resolve the issue, it may be your router itself causing the issue. You can try bypassing it by connecting your computer directly to the source using a cable. Depending on your conenction type, this may take some configuring of your Ethernet port.
-
DHCP connections typically connect automatically. Once you've connected the cable to your computer, it should recognize and configure the connection without any manual setup.
- PPPoE connections require manual configuration on your computer. After connecting the cable, you'll need to set up the PPPoE settings on your Ethernet port to establish the connection. The specific steps for configuration will depend on your operating system:
-
-
Contact Support
-
- If none of the above steps work, contact our Technical Support team on 1300 857 501, submit a ticket via our Website, or email support@pineapple.net.au