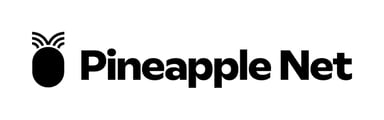Are some pages or streaming services not loading properly, while others work fine? We've got some tips about how to resolve that.
-
Check with your Mobile Connection
- Use your mobile with 4G or 5G (not Wi-Fi).
- Check if the page or resource works. If not, it might be down.
-
Check Wi-Fi or Cable Connection
- If you're using Wi-Fi, try using a device connected with a cable (Ethernet).
-
Restart Your Router
- Unplug your router for 2 minutes, then plug it back in.
- Check if the page or resource works.
-
Check VPN
- Make sure you're not using a VPN, and you're connected directly to your Pineapple Net connection
- If you are using a VPN, disconnect and try the resource again
-
Check DNS Settings
-
If you're experiencing issues accessing certain websites or services, you can manually set your DNS servers to potentially resolve the problem.
-
Windows 10:
- Click on the Start button and select "Settings."
- In the Settings window, choose "Network & Internet."
- Click on "Change adapter options."
- Right-click on your network connection (e.g., Wi-Fi) and select "Properties."
- In the Properties window, scroll down and find "Internet Protocol Version 4 (TCP/IPv4)," then click "Properties."
- Choose "Use the following DNS server addresses" and enter:
- For Google DNS:
- DNS Server 1: 8.8.8.8
- DNS Server 2: 8.8.4.4
- For CloudFlare DNS:
- DNS Server 1: 1.1.1.1
- DNS Server 2: 1.0.0.1
- For Google DNS:
- Click "OK" to save the changes.
-
macOS:
- Click on the Apple menu and choose "System Preferences."
- Select "Network."
- Choose your network connection (e.g., Wi-Fi) from the left sidebar and click "Advanced."
- Go to the "DNS" tab.
- Click the "+" button and add the following DNS server addresses:
- For Google DNS:
- DNS Server 1: 8.8.8.8
- DNS Server 2: 8.8.4.4
- For CloudFlare DNS:
- DNS Server 1: 1.1.1.1
- DNS Server 2: 1.0.0.1
- For Google DNS:
- Click "OK" and then "Apply" to save the changes.
- iOS (iPhone/iPad):
- Open the "Settings" app on your iOS device.
- Tap on "Wi-Fi."
- Find and tap on the Wi-Fi network you're connected to (it has a checkmark next to it).
- Tap "Configure DNS."
- Choose "Manual."
- Tap "Add Server" and enter the DNS server addresses:
- For Google DNS:
- DNS Server 1: 8.8.8.8
- DNS Server 2: 8.8.4.4
- For CloudFlare DNS:
- DNS Server 1: 1.1.1.1
- DNS Server 2: 1.0.0.1
- For Google DNS:
- Tap "Save" to apply the changes
By manually setting your DNS servers, you're instructing your device to use the specified DNS servers (in this case, Google's DNS or CloudFlare's DNS), which might help in resolving website access issues. If the problem persists, contact support for further assistance.
-
-
-
Reset Router to Factory Settings
- If you have your connection details handy,you can try factory resetting your router to its default settings and re-configuring it.
- You can find guides on resetting and re-configuring common Pineapple Net routers here
- If you don't know your connection details, you can find them by logging into your online portal here.
- If you have your connection details handy,you can try factory resetting your router to its default settings and re-configuring it.
-
Direct Connection
- If possible, connect the cable directly from the wall to the Ethernet port on your computer. Depending on your type of internet connection, you may need to configure the settings accordingly.
- DHCP connections typically connect automatically. Once you've connected the cable to your computer, it should recognize and configure the connection without any manual setup.
- PPPoE connections require manual configuration on your computer. After connecting the cable, you'll need to set up the PPPoE settings on your Ethernet port to establish the connection. The specific steps for configuration will depend on your operating system:
- If possible, connect the cable directly from the wall to the Ethernet port on your computer. Depending on your type of internet connection, you may need to configure the settings accordingly.
-
If the Issue Persists, Contact Support
- If nothing works, let us know. We'll escalate the issue to our advanced support team.