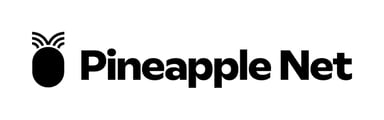How to set up your Mercusys AC1200 Wireless Router for use with your Pineapple Net connection
- Connect your Mercusys Router
- For Pineapple Net FTTP Connections
- Connect one end of the Ethernet Cable to the WAN or Internet Port of your Wireless Router
- Connect the other end of the Ethernet Cable to the Ethernet Port of your DGtek ONU
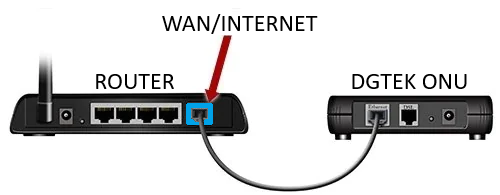
- For Pineapple Net FTTB Connections
- Connect one end of the Ethernet Cable to the WAN or Internet Port of your Wireless Router
- Connect the other end of the Ethernet Cable to the data port in your apartment
- The active data port will usually have a DGtek sticker on it to indicate the correct port
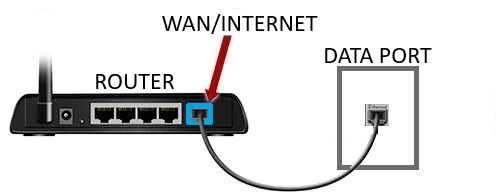
- The active data port will usually have a DGtek sticker on it to indicate the correct port
- For Pineapple Net FTTP Connections
- Reset your Router
- Using a small object such as a paperclip or toothpick, press and hold the Reset button on the back of the router for at least 10 seconds, then release it.

- Using a small object such as a paperclip or toothpick, press and hold the Reset button on the back of the router for at least 10 seconds, then release it.
- Connect to the Wi-Fi Network
- On a laptop, desktop, mobile or tablet, please reconnect to the Wi-Fi network. The name of the Wi-Fi network is located on a sticker on the base or back of the router.
- Your Wi-Fi Networks will be labelled “SSID”

- Your Wi-Fi Networks will be labelled “SSID”
- On a laptop, desktop, mobile or tablet, please reconnect to the Wi-Fi network. The name of the Wi-Fi network is located on a sticker on the base or back of the router.
- Access Router management page
- Once you have connected to your Router's WiFi, open a web browser and type the following into the address bar and press enter:
- 192.168.1.1
- or
- mwlogin.net
- 192.168.1.1
- Once you have connected to your Router's WiFi, open a web browser and type the following into the address bar and press enter:
- Update Admin Username and Password
- You will now need to create a new Password which will secure the Router Management page of your router from unauthorised access

- You will now need to create a new Password which will secure the Router Management page of your router from unauthorised access
- Configure your Connection
- In the Connection Type dropdown, select your Connection type
- If your connection type is PPPoE
- Select PPPoE from the list

- Enter your Pineapple Net Username and Password then click the Arrow

- Select PPPoE from the list
- If your connection type is DHCP or Dynamic IP
- Select Dynamic IP from the list, then click the Arrow

- Select Dynamic IP from the list, then click the Arrow
- If your connection type is PPPoE
- In the Connection Type dropdown, select your Connection type
- Setup your Wi-Fi Network
- Set-up your WiFi Networks by entering a new SSID and Password for each of your Networks (2.4GHz and 5GHz) then click the right Arrow

- Set-up your WiFi Networks by entering a new SSID and Password for each of your Networks (2.4GHz and 5GHz) then click the right Arrow
- Apply Settings
- Click the Green Arrow at the bottom of the screen to save your settings
- Your router will now restart
- You will need to re-join the Wi-Fi network once the router has restarted using the details you entered in Step 7