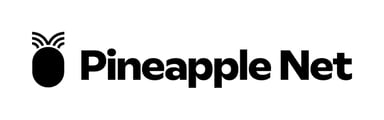How to set up your Wireless Router for use with your Pineapple Net connection
- Connect your Router
- For Pineapple Net FTTP Connections
- Connect one end of the Ethernet Cable to the WAN or Internet Port of your Wireless Router
- Connect the other end of the Ethernet Cable to the Ethernet Port of your DGtek ONU
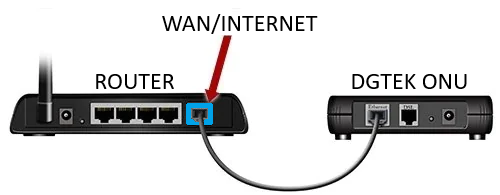
- For Pineapple Net FTTB Connections
- Connect one end of the Ethernet Cable to the WAN or Internet Port of your Wireless Router
- Connect the other end of the Ethernet Cable to the data port in your apartment
- The active data port will usually have a DGtek sticker on it to indicate the correct port
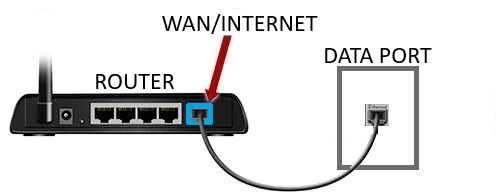
- The active data port will usually have a DGtek sticker on it to indicate the correct port
- For Pineapple Net FTTP Connections
- Reset your Router
- Press and hold the Reset button on the back of the router for at least 10 seconds, then release it.
- Press and hold the Reset button on the back of the router for at least 10 seconds, then release it.
- Connect to the Wi-Fi Network
- On a laptop, desktop, mobile or tablet, please reconnect to the Wi-Fi network. The name of the Wi-Fi network is usually located on a sticker on the base or back of the router.
- These will be typically be labelled “SSID” and “Password”
- These will be typically be labelled “SSID” and “Password”
- On a laptop, desktop, mobile or tablet, please reconnect to the Wi-Fi network. The name of the Wi-Fi network is usually located on a sticker on the base or back of the router.
- Access Router management page
- Once you have connected to your Router's WiFi, open a web browser and type the default access address for your router into the address bar. This can typically be found on the sticker on the base or back of your router.
- Common access addresses are:
- 192.168.0.1
- 192.168.1.1
- 192.168.31.1
- 192.168.50.1
- Common access addresses are:
- Once you have connected to your Router's WiFi, open a web browser and type the default access address for your router into the address bar. This can typically be found on the sticker on the base or back of your router.
- Login using the default Admin Username and Password
- You will need to sign into the management page of your router using the default admin Username and Password. This can typically be found on the ticket on the base or back of your router
- You will need to sign into the management page of your router using the default admin Username and Password. This can typically be found on the ticket on the base or back of your router
- Configure your Connection
- In the main menu of your router configuration page, you will need to locate your Internet Settings section. Some routers have this setting named as Internet or WAN or Network
- Once you have found this setting, you will need to configure the router with your connection details
- If your connection type is PPPoE
- Select PPPoE from the list of connection types
- Enter your Pineapple Net Username and Password
- If your connection type is DHCP or Dynamic IP
- Select Automatic IP or DHCP or Dynamic IP from the list of connection types
- If your connection type is PPPoE
- Setup your Wi-Fi Network
- In the main menu of your router configuration page, you will need to locate your Wi-Fi Settings section. Some routers have this setting named as Wi-Fi or Wireless
- Once you have found this setting, you will need to configure the router with your Wi-Fi network settings
- You will need to set:
- Wi-Fi Network Name (SSID)
- Wi-Fi Password
- Wi-Fi Network Name (SSID)
- You will need to set:
Generally, the above-mentioned settings are the necessary settings for your Pineapple Net connection.
If you see other settings that were not listed, you can simply set them to default (Just ignore them)
Once done, Save the changes that you made.
On successful configuration, your router should go online within 2-4 minutes.
Please test the service once done.
If you needed further assistance with your modem configuration, please contact your router manufacturer.