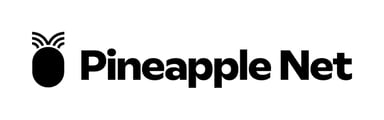Need to set your Wi-Fi to another channel to avoid interference? We've got some tips.
Using a Wi-Fi analyzer to select the best Wi-Fi channels for both 2.4GHz and 5GHz can significantly improve your network's performance and reduce interference. Here's a step-by-step guide on how to do this:
Note: Before you begin, make sure you have a Wi-Fi analyzer app installed on your device. There are various apps available for different platforms, such as Android, iOS, and Windows. Some popular options include "WiFi Analyzer" for Android and Windows,
or "NetSpot Free Edition" for macOS
- Install and Open the Wi-Fi Analyzer App:
- Download and install a Wi-Fi analyzer app from your device's app store.
- Open the app once it's installed.
- Grant Necessary Permissions:
- Depending on your device and app, you may need to grant location permissions to allow the app to access Wi-Fi networks in your area. Follow the on-screen prompts to grant the necessary permissions.
- Depending on your device and app, you may need to grant location permissions to allow the app to access Wi-Fi networks in your area. Follow the on-screen prompts to grant the necessary permissions.
- Analyze 2.4GHz Network:
- In the app, look for an option to switch between 2.4GHz and 5GHz frequency bands. Select the 2.4GHz band.
- The app will display a list of available Wi-Fi networks in your area, along with the channel they are using.Identify which channels are congested or have the most interference. Aim for channels with less overlap and interference.
- Look for channels that are less crowded and have fewer neighboring networks on the same channel.
- Channels 1, 6, and 11 are often recommended for the 2.4GHz band, as they have minimal overlap.

- Analyze 5GHz Network:
- Switch the app to the 5GHz band.
- Similar to the 2.4GHz analysis, identify channels with less interference and congestion.
- Look for channels that are less crowded and have minimal interference from other devices.
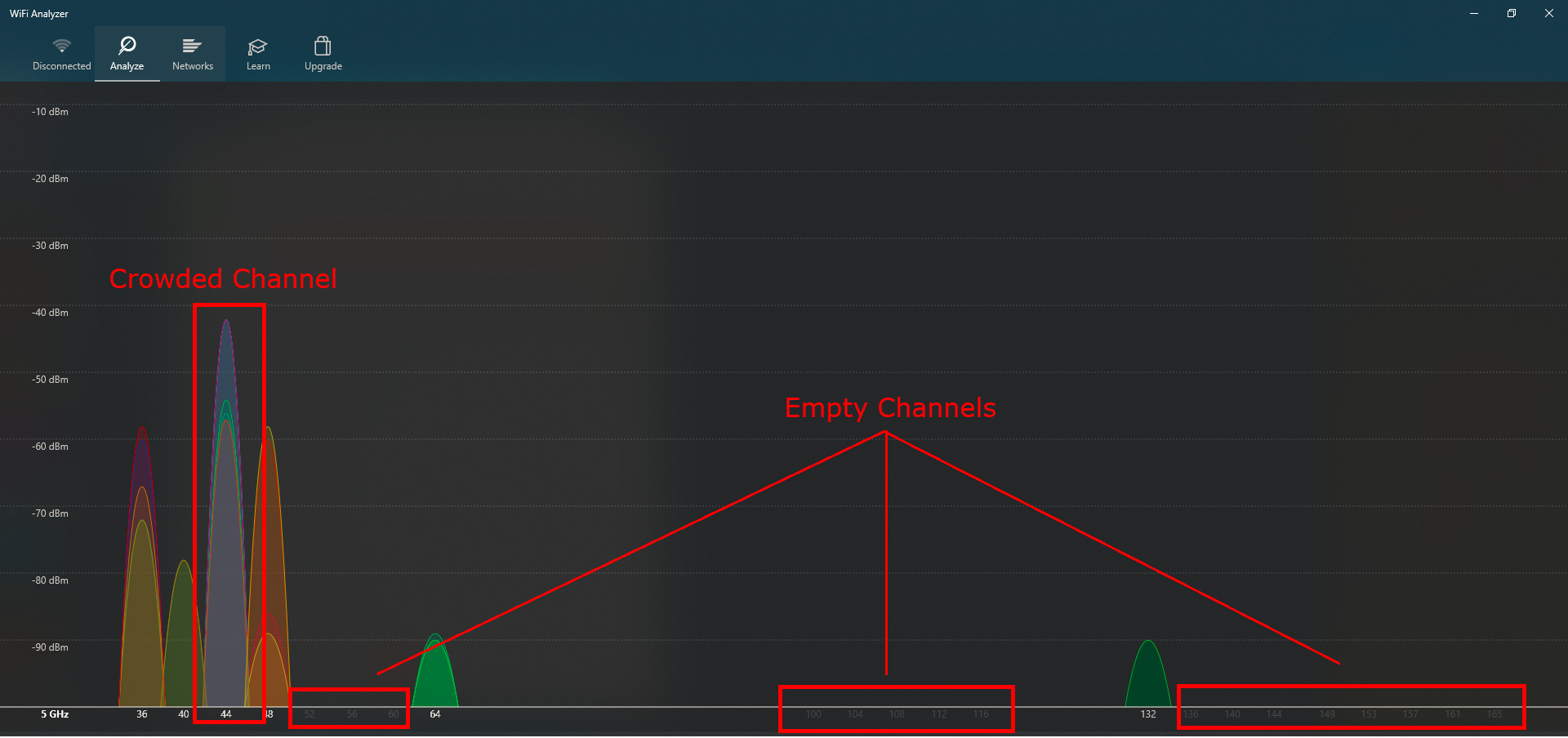
- Choose Optimal Channels:
- Based on your analysis, choose the best channels for both 2.4GHz and 5GHz bands that have the least interference and congestion.
- Note: Some Apple Devices may have issues connecting to 5GHz networks when channels above 100 are condigured
- You may want to choose different channels for each band to minimize interference between them.
- Based on your analysis, choose the best channels for both 2.4GHz and 5GHz bands that have the least interference and congestion.
- Configure Your Router:
- Access your router's settings using a web browser. You can usually do this by typing the router's IP address (e.g., 192.168.1.1) into the browser's address bar.
- Log in to your router using the administrator credentials.
- Navigate to the wireless settings or Wi-Fi settings section.
- Change the channel settings for both 2.4GHz and 5GHz bands to the optimal channels you identified in the Wi-Fi analyzer app.
- Save the changes.
- Access your router's settings using a web browser. You can usually do this by typing the router's IP address (e.g., 192.168.1.1) into the browser's address bar.
- Monitor Performance
- After changing the channels, monitor your Wi-Fi network's performance to ensure that it has improved and there is less interference.
By following these steps, you can effectively use a Wi-Fi analyzer to select the best Wi-Fi channels for both 2.4GHz and 5GHz bands, resulting in improved network performance and reduced interference. Remember that Wi-Fi conditions can change over time, so it's a good practice to occasionally reanalyze and adjust your channels if needed.
- After changing the channels, monitor your Wi-Fi network's performance to ensure that it has improved and there is less interference.